Facebook Lead Ads are nothing new to Marketo users. This is a fairly common LaunchPoint integration, and for good reason: Facebook is a prolific source of new leads, and Adobe Marketo Engage is arguably the best product for tracking and nurturing new acquisitions.
The documentation for this integration is straightforward enough – it even calls out common pitfalls. But if, like me, you ever find yourself working with a complex client that is already using Facebook Lead Ads before integrating with Marketo, you’re likely to get snagged by a thicket of thorny issues that have no easily Google-able solutions. I’m going to lay out the common pitfalls and foolproof ways around them so you can engage with your client – and avoid time-consuming errors.
The 9 Pitfalls – and How to Avoid Them:
1. My instance doesn’t even have Facebook Lead Ads?
Did you know that instances with dedicated server pods do not come with the Facebook Lead Ads LaunchPoint integration out of the box? Because I didn’t! Before planning your workflow with your client, confirm that “Facebook Lead Ads” is an available Service within your instance’s LaunchPoint.
If “Facebook Lead Ads” does not appear in your Marketo instance, you will need to contact your Customer Success Manager to have this service activated. There are no add-on costs, but many new instances do not come with this integration activated out of the box.
2. You need “Full Control” – not just Admin access – on Facebook Business Manager.
Let your client know that you will need a Facebook user that is listed as an Admin user role with Full Control in the Facebook Business account’s Page settings. There are two types of Facebook Business Manager users: Admin and Business, but it’s not enough to designate an Admin user – the business administrator assigning these roles will need to grant this user EVERY permission available.
Do this by going to business.facebook.com/settings, and navigate to Users > People > (User’s Name) > Assets > (Assigned Business Page). Toggle “on” every available permission, and at the bottom under “Full control” setting, toggle “Manage Page” on.
Why is this a potential pitfall? This setting may require a justification conversation with your client’s social media team, as this is the maximum level of control available for Facebook Pages.
3. Even after successfully finishing your LaunchPoint integration in Marketo, two obscure settings can block leads from passing to your instance.
Explicitly agree to the Terms of Service: Go to https://www.facebook.com/ads/leadgen/tos and make sure that the connecting Facebook user agrees to the Terms of Service.
Make sure Marketo AdBridge is “Active”: In https://business.facebook.com, go to Business Manager > Pages > (Name of Page) > Publishing Tools > Leads Setup. Under Connected CRMs, confirm that Marketo AdBridge is listed AND set to Active. Sometimes this will be listed but not activated.
4. Test Forms will not do. You need a live form, and that can feel weird to clients.
Let your client know that you will require a live (published) form – an unpublished test will not suffice. Your client and/or their social media vendor(s) may be accustomed to performing 100% of their setup and testing before publishing a live form. Further, they may already have a CRM connected to their Facebook Lead Ads account and insist that you do not need to do this because another CRM does not require it.
Depending on your client, this may be easy (one person can post a form for organic conversions), or it may be difficult (multiple colleagues may need to be involved between the Business Account, the Facebook Ads Manager, a financial authorizer to approve a nominal ad spend in the Facebook Ads Manager to publish the form). In my recent case, the client needed to go through several channels to have authorize a $100 ad fee just to publish the form. Letting your client know that a live form is a requirement can help them get ahead of any administrative hurdles like this.
5. Add any new Marketo fields before the integration action to enable your field mapping in one fell swoop.
Upon integrating Facebook Lead Ads with Marketo, you will be prompted to map the fields. Ask for all the form fields they intend to use so that there are no surprises when you map fields from Facebook to Marketo. Most Facebook fields are String type, but not all.
This will give you time to figure out what fields you will need to map to Marketo, especially if you need to create new custom fields and assign the correct the field types.
If a client is giving you their Facebook account login and password to authorize the integration in Marketo, they may want to be present while you set up the integration. If you are not prepared for the field mapping exercise, you will have to edit the integration later.
6. Custom Questions: Good. Conditional Questions: Bad.
Confirm if any Custom Questions will be used; understand that responses to custom questions will be stored in String type data fields.
Custom questions are powerful but can be destructive to the LaunchPoint integration. Custom Questions require a large amount of data in Facebook’s system, so they should be used conservatively. If too many Custom Questions are used, Facebook can produce a “500 status code” error and not pass any fields to Marketo because there is just too much data to pass.
Confirm that the form does not include Conditional Questions in their Facebook Instant Forms. Conditional questions only appear on a form when a certain condition is met (e.g., when Country is selected, a field called “State” may appear, or a field called “Province” may appear). Marketo does not support conditional questions from Facebook – the fields simply will not be visible to Marketo and you will not be able to map them.
7. No cloned Facebook Instant Forms, especially if you use Custom Questions.
Ask your client if the Facebook Instant Form they wish to use is duplicated anywhere (even in an Archived form), or if it is possible the form will be duplicated in the future.
Custom Questions appear the same to users as the actual field name (e.g., a question like “Do you have a dog?” will have a data field labeled “Do you have a dog”). Each form will have its own fields for custom questions, and a repeated question means a repeated data field.
If your client has cloned Facebook Instant Forms using the same custom question, the LaunchPoint integration will produce a “500 status code” error because Marketo will see two (or more) duplicate data fields from Facebook and be unable to respond to Facebook’s call. This will result in Facebook refusing to pass data from this field to Marketo. (Tip: If your field mapping table is blank when authorizing LaunchPoint, run Chrome Inspector, select Network, and see if any red lines show up with “500 status code” error. This may be a cause of the error.)
8. There is only one taboo question on Facebook Instant Forms…
Beware: Facebook thinks it’s rude to ask a lead their age. Any default Facebook fields (such as City, First Name, Zip Code, etc.) can be referenced and even overwritten in Facebook Forms, except for one: Date of Birth. Facebook does not allow users to overwrite this field under any circumstances. Moreover, Facebook reserves the right to suspend a user’s Form if they ask this question separately (such as “What is your date of birth?” as a Custom Question).
Not even the social vendor in my recent case was aware of this hazard, so this is a small way you can add value to your client relationship.
9. Testing the integration with your client: Proving that it works.
This isn’t really a pitfall, but Marketo does not provide recommendation on testing that leads pass to Marketo – so I’ll help you get a head start.
Build a test campaign in your Marketo instance. I recommend using the Smart List trigger “Fills Out Facebook Lead Ads Form” and selecting your form name; then use the Flow steps “Add to [Static] List”, and Send Alert to yourself (any email asset you wish – the point is that you see this coming in real time); set “Send to” to “None” and “Other Email” to your email address. In the Static List I mentioned, create a View that includes all of the Facebook fields you wish to test, so you can quickly see if there were any errors in your field mapping once a lead enters Marketo.
Fill out the first form with at least one lead that already exists in your Marketo Database in the same partition as your Facebook Lead Ads program. The Email field must match. Marketo will not be able to detect the Facebook Form name within the Smart List trigger or filter called “Fill(ed/s) out Facebook Lead Ads Form” unless an existing member of the Marketo Database is listed as a Lead on the Facebook side.
Once you have that one test lead, you can add as many other test leads as you wish – the additional test leads do not need to already exist in the Marketo Database.
If your client wishes to use the native Facebook Lead Ads Testing tool, that is fine but it will not help you confirm your field mappings are correct. To test through this tool, go to https://developers.facebook.com/tools/lead-ads-testing while logged into the connecting Facebook account. Select your Page and Form name, then “Create lead”. Shortly after clicking this, you should see a new lead in your Marketo static list called “<test lead: dummy data for [whatever field you choose]>” in each native field except Email, and for none of the Custom Question fields. If you don’t see one of these <test lead> type leads in Marketo, look back in the Facebook Lead Ads Testing Tool under “Webhook Subscription for the Selected Page” section of the page where you created the test lead. You will see whether Facebook labeled the test as a success or failure. If it failed, you will want to send that detailed information to your Marketo Support team.
Good luck!
I hope your Facebook Lead Ads integration goes so smoothly that you won’t need any of this information. Honestly, they usually do. But if you run into any issues, I hope that my hard-earned lessons can help you through them.
Look for more Marketo content in Perficient Blogs.



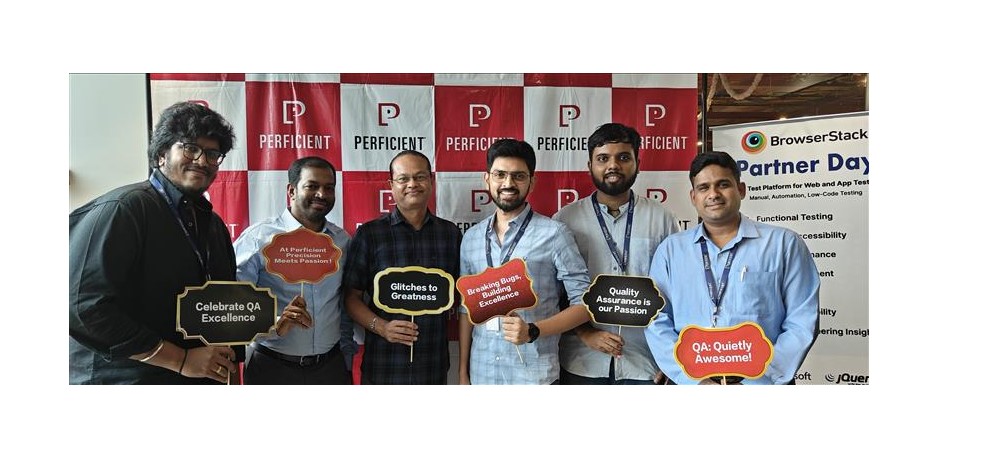

Leave A Comment