In the last blog, we get to know about how to create a component in the site studio.
In this blog, we are going to set up the component form builder for component
The component form builder is located below the layout canvas. To add fields to your Component forms, use Field elements. It can be built by clicking the plus button similar to the layout above with using fields instead of elements.
Firstly, we need to add the tab container
Click on the plus button, first search for Tab Container from fields in the Sidebar browser, and drag and drop into the form builder.
Now choose Tab item fields and wrap them inside the Tab container. Renamed the tab item fields as Content.
In the content field, you can add the text and image content inside this field, then add the field group inside it.
Also, by double-clicking on the field, you get to choose the Default state of the field as well as we have the settings of Visibility. Depending on the conditional logic placed into the field’s “Show field if” input, component form fields can be shown or hidden.
Now we need to connect fields with the correct element, so double click on the Heading element from the layout canvas, then switch to toggle variable mode. Simply type the name of the field in the square bracket as shown in the below image.
Also, add Field label and Machine name on form fields.
Second, is the Layout and style, here we need to add the stylings for components, for ex – Background color, border, outer padding, and Text / Image alignment which will be editable in the component, then do add the same above steps to enter tokens into the form fields.
And last is the Help, in this tab, we can add information or uses about the form elements, and this tab is totally optional.
And lastly, you can check these tabs item fields in the component form preview.
Thanks for Reading!

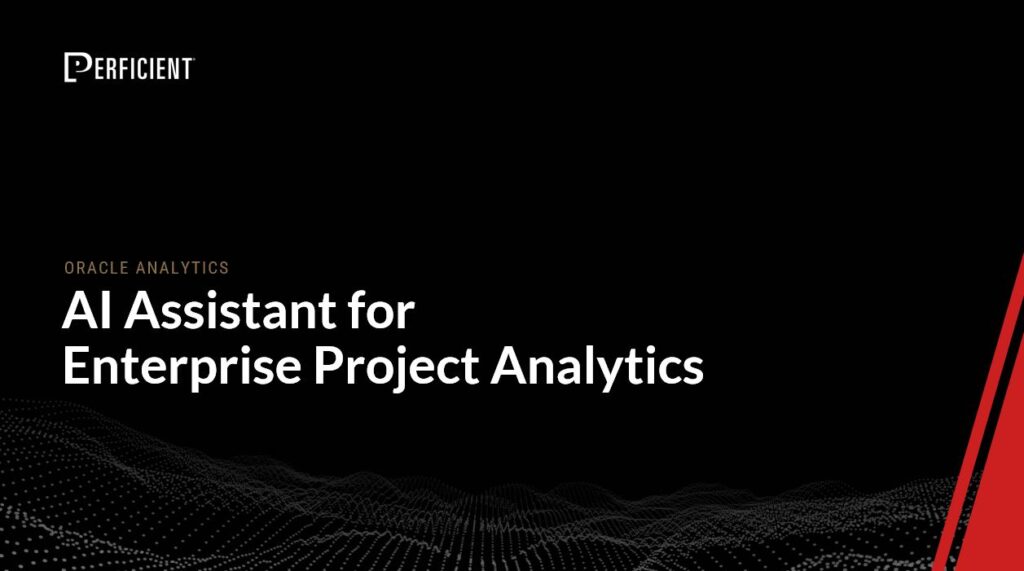



Leave A Comment