Create a standard set of list views to avoid repeat requests or empower your users by teaching them how to create bespoke list views so they can grab and segment data on the fly.
List Views in Lightning appear to be very similar to Classic at first glance, but when you dig a little deeper, you’ll discover they’ve become far more intuitive and powerful.
Salesforce List Views: Table View
“Table View” is the default display option for Salesforce list views. The “Table View” display, similar to a spreadsheet, allows you to easily view your data in rows, wrap text, and resize or sort by any column.
Select “Wrap text” from the dropdown arrow next to a column
Hover over the dividing line between columns to resize the column width.
To sort, click on any column once to sort ascending and twice to sort descending.
Search Your List View
If your Salesforce list view returns a large number of results, you can use the list view search bar to find a specific record. Because not all fields are searchable, keep an eye out for the tooltip informing you which fields are not available for your search!
The search bar tooltip will display any non-searchable fields.
Inline Edit
You can save time by updating your records directly from a list view rather than navigating to individual records.
Enter or edit data in an editable field, then press Enter or Save.
Update multiple records at the same time by selecting the records, selecting your field, making any necessary changes, and then applying the changes to multiple items.
When using Record Types, Salesforce list views must be filtered on a single Record Type before you can inline edit. It’s also worth noting that not all fields are editable from a list view; read this article to learn how to troubleshoot common inline editing issues.
Adding Charts
You can add a chart to your Salesforce list view by selecting from vertical bar, horizontal bar, or donut charts. Charts are an excellent way to visualize and understand your data, and they can be turned on and off by clicking the chart icon. When you open the “Recently Viewed” list view, charts are not supported.
Choose a list view
Select a default chart by clicking the chart icon.
Change the chart type or create a new chart by clicking the gear icon.
Pinned List Views
Don’t forget to pin your favorite or most frequently used Salesforce list views now that you’ve created them! Pinning a list view is an excellent way to improve navigation and decrease the number of clicks required to access the information you require.
With your list view selected, click the pin icon; a success message will appear in green.
If you do not pin a list view, you will see your Recently Viewed list view by default whenever you navigate to a tab.
Favorite a List View
Did you enjoy the pinned list view? What if you have a few key Salesforce list views that you need to access frequently?
Salesforce list views can be added to your Favorites; Favorites can be accessed with two clicks from anywhere within Salesforce! That is truly simple navigation.
With your list view active, click the star icon in the upper-right corner of the screen.
Access your Favorites from any location in Salesforce by clicking the dropdown arrow next to the star icon.
Conclusion
We’ve seen how powerful Salesforce list views can be in terms of instantly empowering you and your users to access, visualize, and analyze data in this blog.

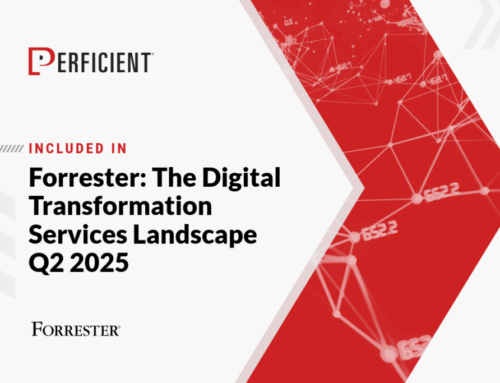

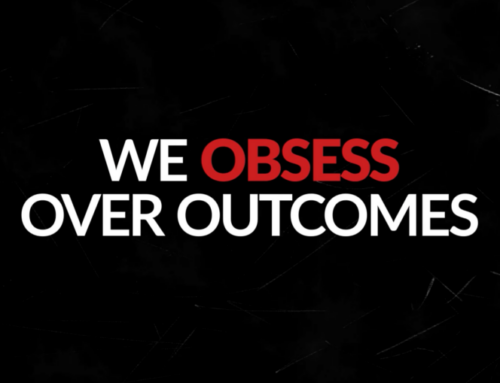

Leave A Comment